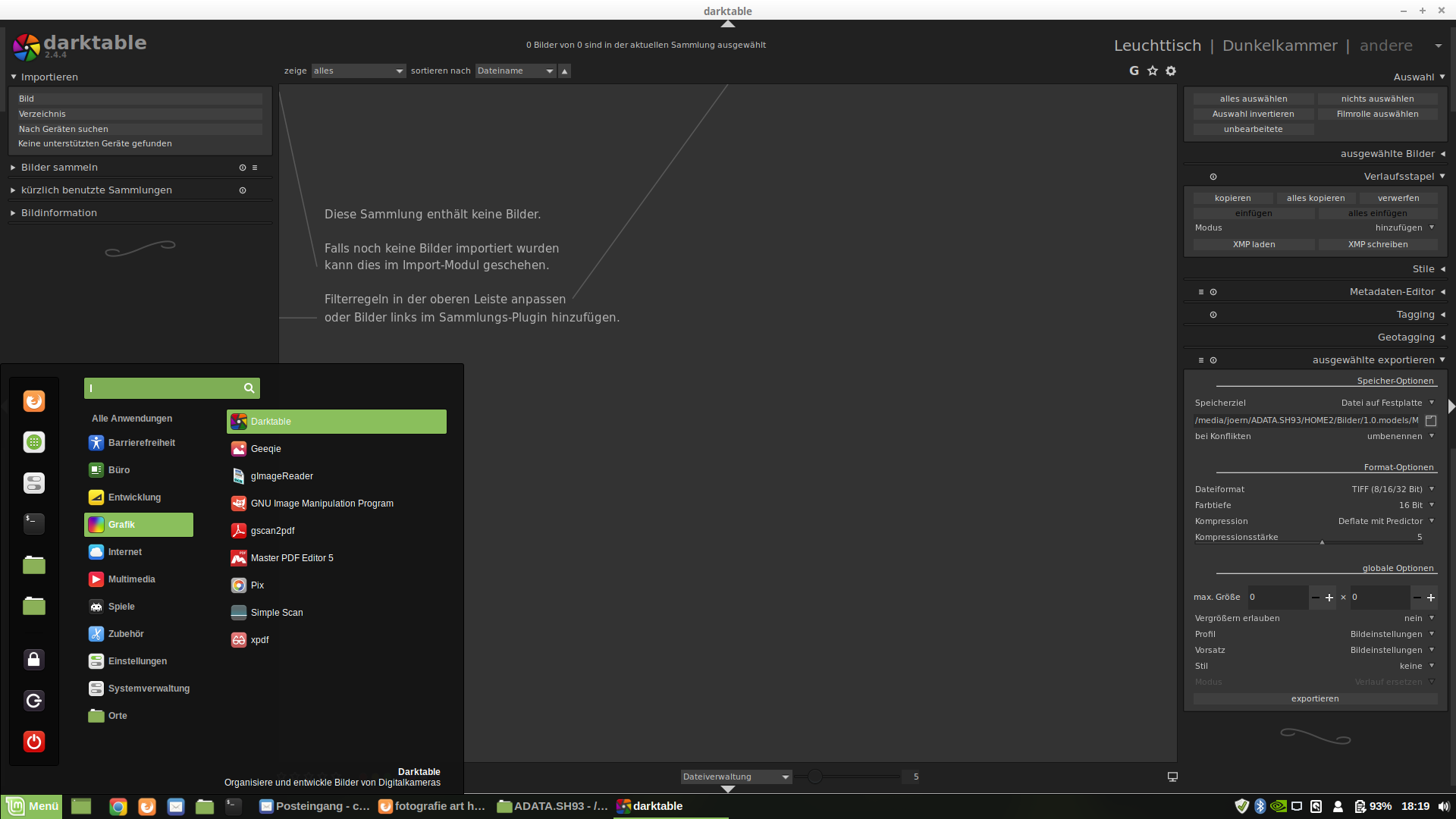
Darktable ist hauptsächlich ein Entwiclungswerkzeug für Bilder im RAW-Format. Im RAW-Format liegen die Bildinformationen in einer Information von 14 bis 16 Bit pro Farbkanal vor und sind nicht oder nur äußerst gering komprimiert, um die unverfälschtheit der Bildinfomationen zu bewahren.
Die Kamera hat einen eingebauten RAW-Entwickler, welcher die Bilder nach der Entwicklung in das JPEG-Format speichert. In diesem Format wird das Foto verlustbehaftet konvertiert und die Farbinformation wird auf 8 Bit pro Farbkanal, also 256 Stufen geweils für Rot, Grun und Blau, reduziert. Im Vergleich dazu, 14 Bit bedeuten über 16.000 Farbinformationen je Kanal. Das JPG-Format ist als ein Endformat zu betrachten. Um weitere Qualitätseinbußen zu vermeiden, sollte ein Bild möglicht wenig im JPG-Format weiterbearbeitet werden.
Wurde ein Motiv exakt fotografiert, die Belichtung und andere Parameter stimmen perfekt, so macht der eingebaute RAW-Entwickler der Kamera einen völlig ausreichenden Job. In diesen Fall lohnt eine manuelle Fotoentwicklung selten. Sehr oft aber, besonders bei Schnappschüssen oder bei nicht veränderbaren ungünstigen Lichtverhältnissen werden die Aufnahmen durch manelle Entwicklung entscheident gegenüber der Automatik der Kamera verbessert. Je nach "Unperfektheit" der Aufnahme werden verschiedene Stufen in einem Workflow für die Entwicklung abgearbeitet.
Nach dem ersten Start von Darktable öffnet sich das Programm
erwartungsgemäß in einem leeren Zustand.
Oben recht befindet sich die Ansichten-Auswahl. Die Haupt-Ansichten sind
der Leuchttisch die Dunkelkammer. Im Leuchttisch ist die Übersicht der
geladenen Fotos dargestellt, im Leuttisch passiert die eigentliche
Bildbearbeitung. Unter dem Menüpunkt 'andere' werden weitere
Bearbeitungsansichten erreicht, das sind in der Version 2.2.4 Diashow,
Drucken, Karte und Tethering.
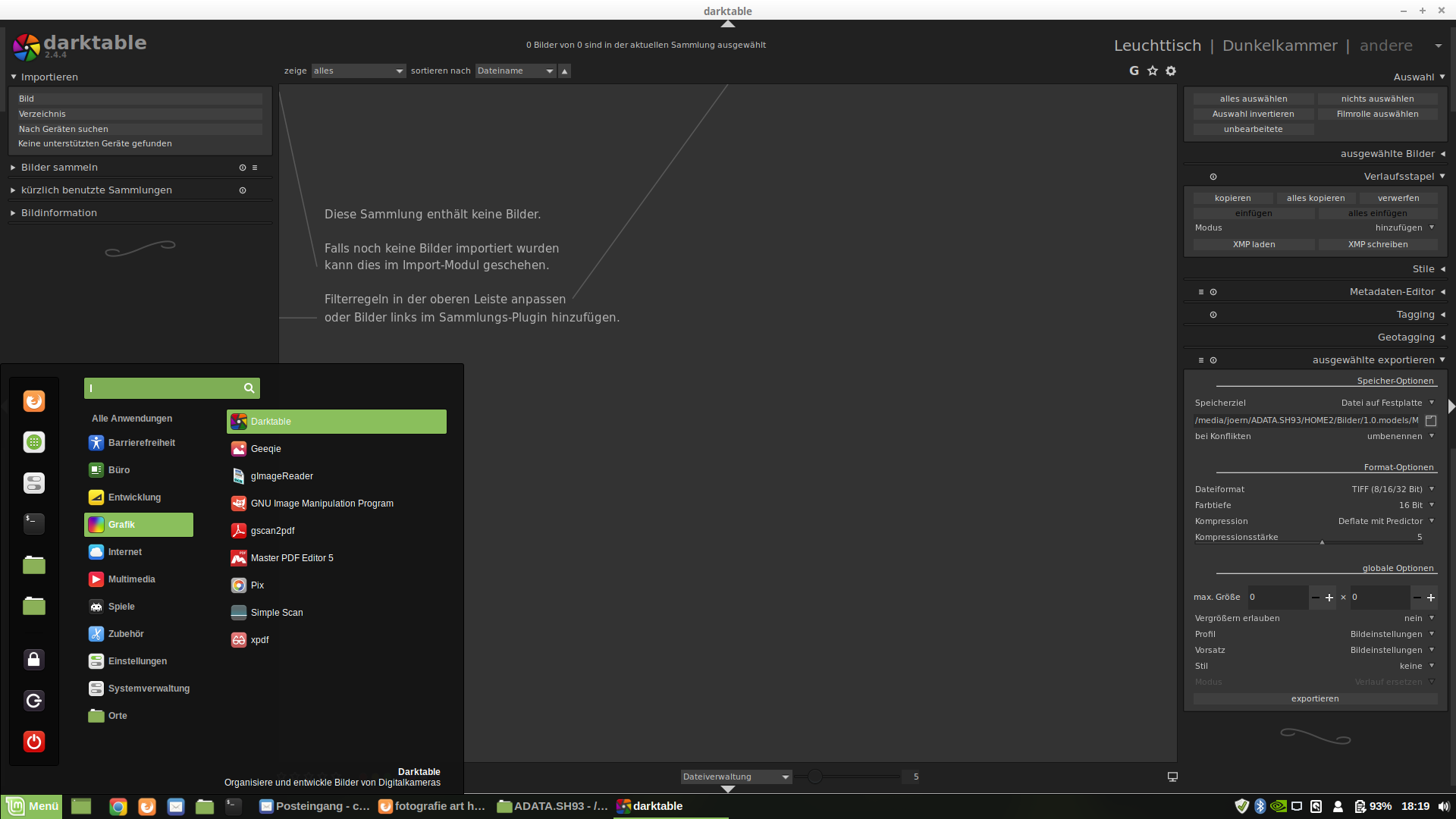
|
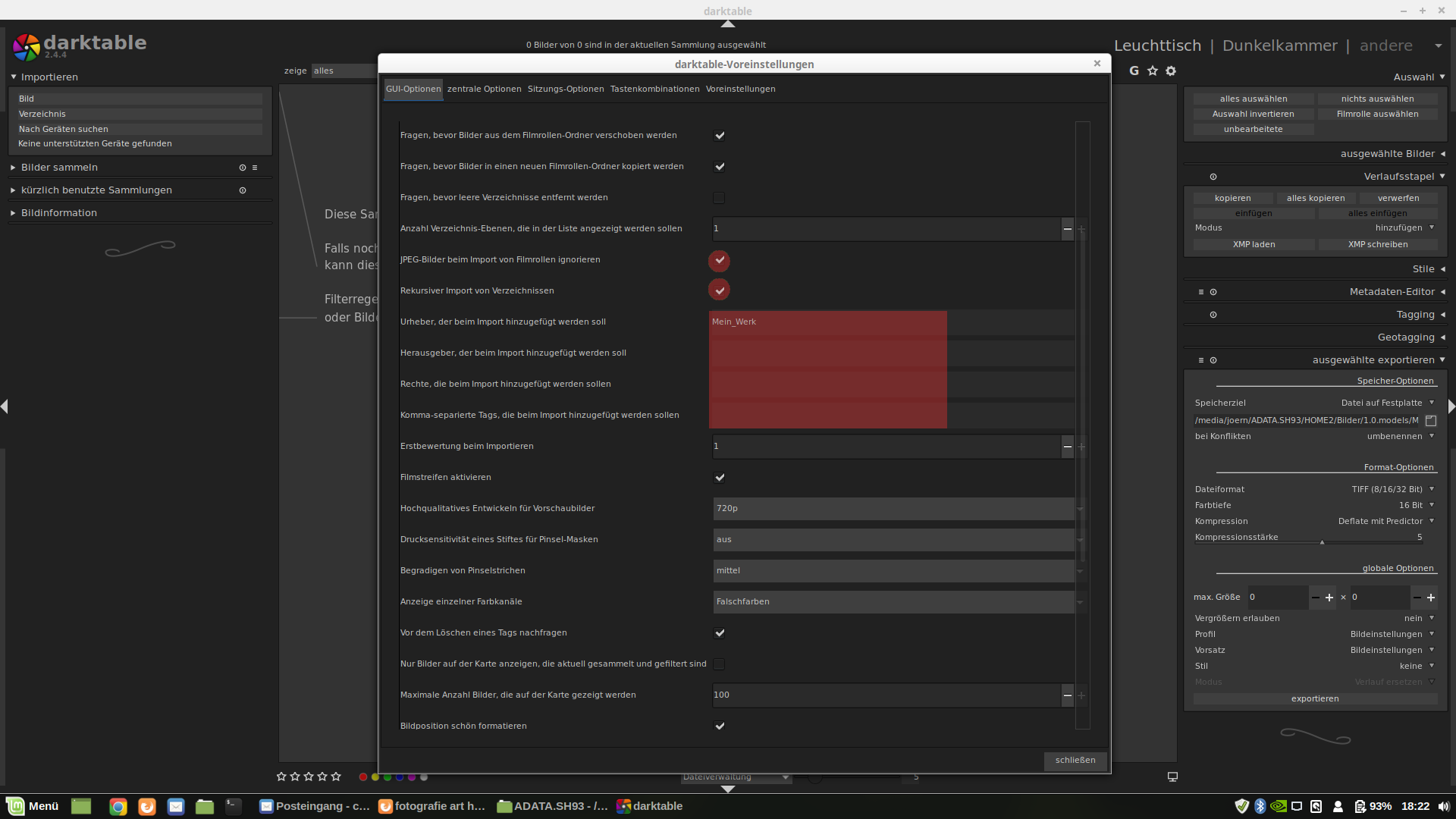
|
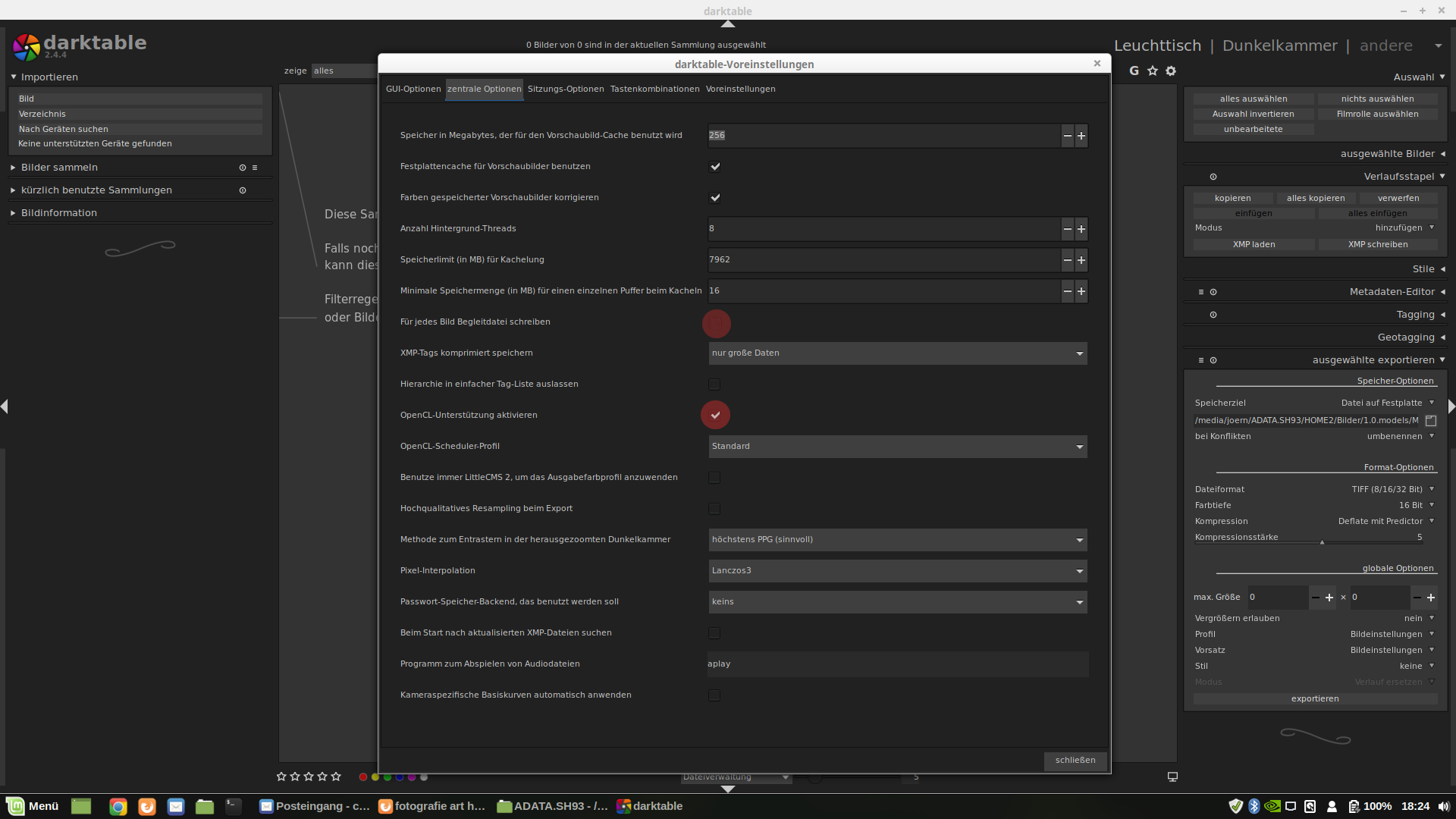
|
Zentrale Optionen: In der Voreinstellung wird für jedes Bild eine XML-Datei geschrieben, um bei eventuellen Export auf einen anderen PC mit Darktable die Entwicklungsschritte mitgeben zu können. Die macht ggf. ein Verzeichnis unübersichtlich. Wer das nicht möchte, wählt diese Option 'Für jedes Bild Begleitdatei schreiben' ab.
Verfügt der PC über eine Garfikkarte mit 3D-Beschleunigung, so ist die Option 'OpenCL-Unterstützung aktivieren' sinnvoll. Dadurch wird die Geschwindigkeit der Bildentwicklung, also der Export in ein anderes Bildformat wie JPG oder TIFF beschleunigt.
Das Ausgangsbild, aufgrund kurzer Brennweite stark verzerrt, der Vordergrund zu dunkel.

|
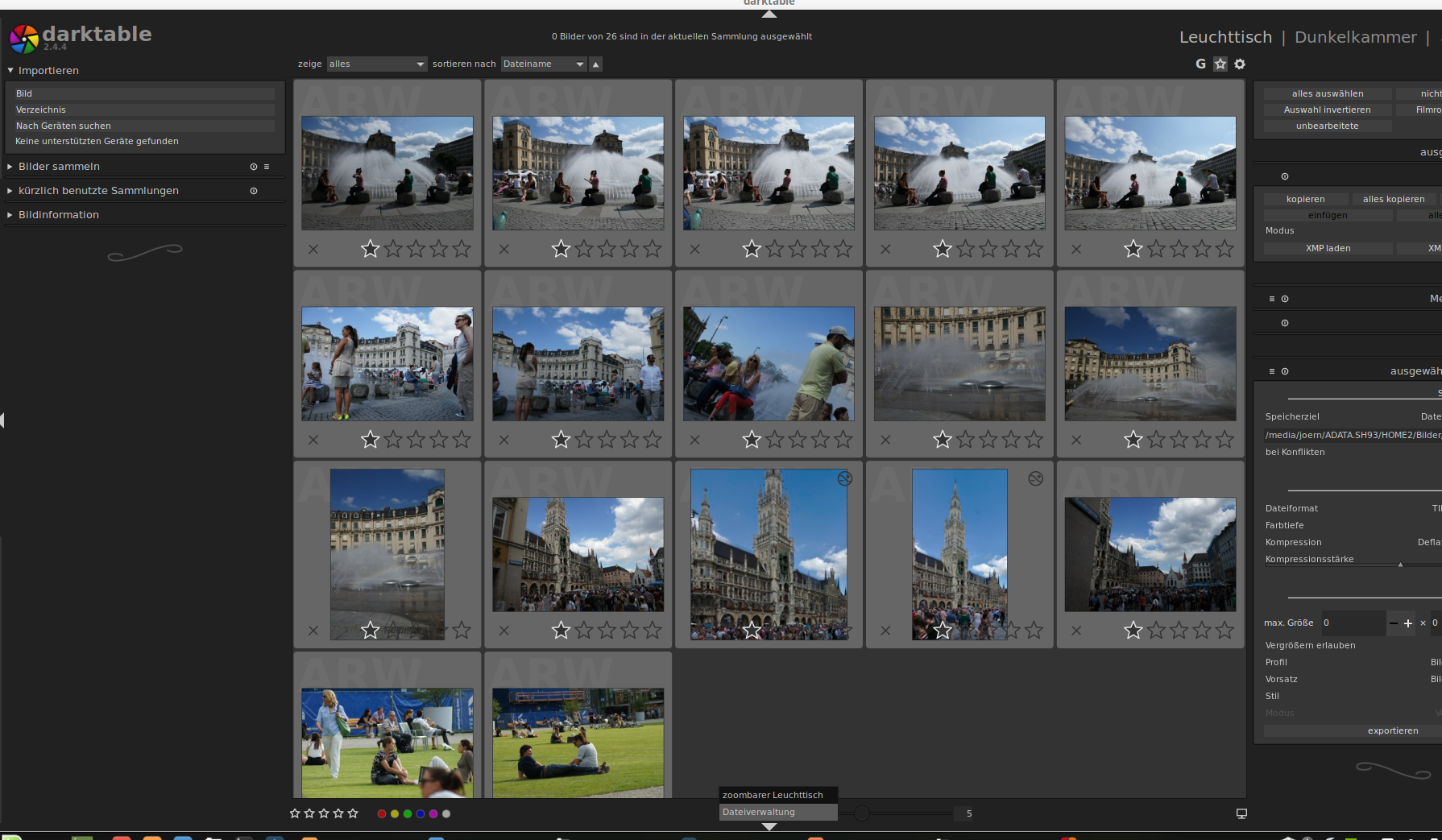
|
Ausgewählte Fotos lassen sich mit Sternchen bewerten, sowie mit farbigen
Punkten markieren.
Ein Doppelklick auf eine Kachel lässt mit dieser Vorauswahl den
eigentlichen Arbeitsplatz, das Dunkelkammermenü, aufrufen.
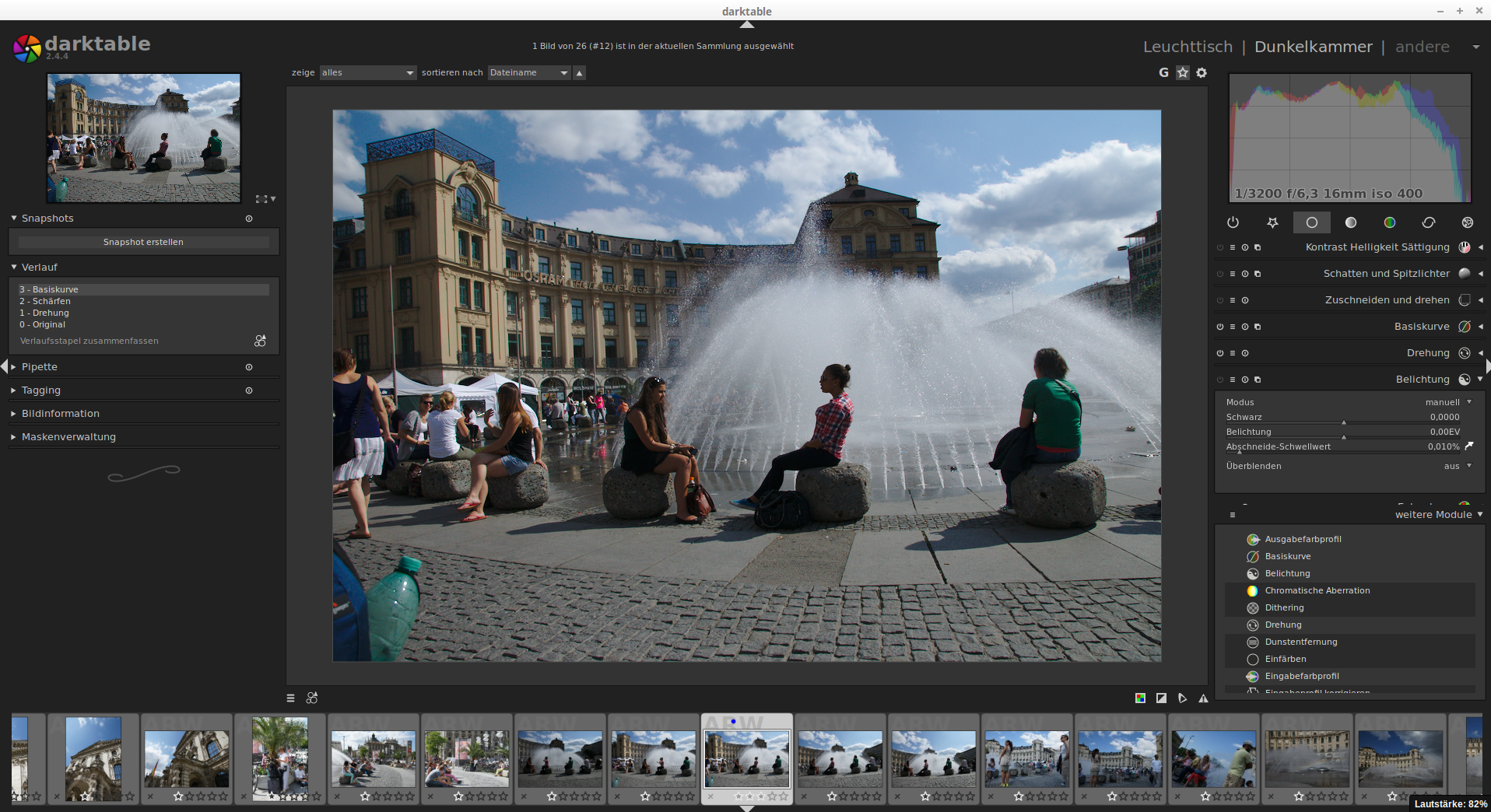
|
In der linken Ansicht ist der Verlauf das wichtigste Ereignis, es sind hier alle Bearbeitungsschritte ersichtlich. Ein Mausklick auf den jeweiligen eingesetzten Filter bildet das Motiv auch in dem Zustand des entsprechenden Arbeitsschrittes ab. Aus den Schritten des Verlaufes lassen sich auch 2 Schnappschüsse erstellen, um so einen Vorher-/Hinterher-Vergleich zu bekommen. Die ersten drei Filter sind fest voreingestellt.
Die Ansicht der rechten Seite beginnt mit dem Histogramm. Wird mit der Maus an dessen Kurve gezogen, so ändert sich auch die Belichtungseinstellung.
Unter dem Histogramm befindet sich eine fast unüberschaubare Menge von
Filtern, gruppiert nach eingeschaltete Module, Favoriten und Gruppen der
Bildverarbeitung: Basis-, Helligkeits-, Farb-, Korrektur- und
Effektgruppe.
Begonnen wird der Workflow der RAW-Entwicklung am Übersichtlichsten mit der Geometrie des Bildes. Die Einstellungen sind aber im Darktable jederzeit korrigierbar, so kann ein am Anfang zu klein gewähler Ausschnitt jederzeit wieder vergrößert werden.
Der eigentliche Workflow
Unter der Gruppe Korrekturgruppe befindet sich das Menü
'Objektkorrektur', welches sich durch Mausklick auf das Icon auch öffnet.
Es ist meist nur zu kontrollieren, ob das eingesetzte Objektiv auch
richtig erkannt wurde. Ist dies so, genügt in diesem Fall lediglich ein
Einschalten dieses Filters.
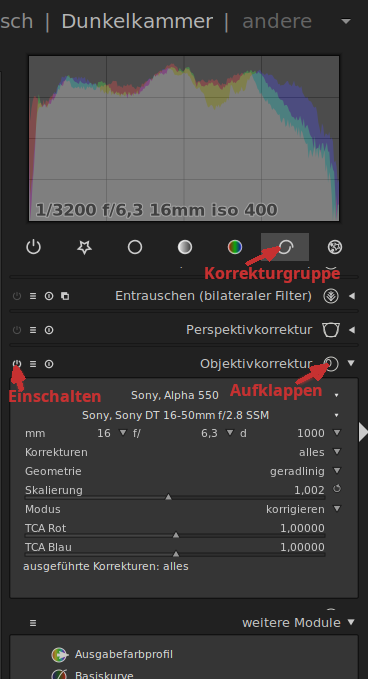
Als nächstes soll die Perspektive gerichtet werden. Dazu bietet sich das
Modul 'Perspektivenkorrektur' an.
Wenn es nicht in der Voreinstellung abgelegt ist, muss es unter weitere
Module gesucht werden.
 |
Zur Auswahl des Ausschnittes: Das Moduk 'Zuschneiden und Drehen' befinde sich in der Basisgruppe.

|
Für die schnelle Belichtungskorrektur bieten sich hier 2 Modi an. Einmal die linieare Belichtung, alle Pixel werden korrigiert, sowie die Belichtungskorrektur ausgewählter Pixel, welche durch automatische Maskierung anhand Helligkeitswerten realisiert wird.
Oft ist die linerate Belichtungskorrektur ausreichend. Die wissenswerte Besonderheit ist der Feinabgleich. Wird der Schlepp-Zeiger mit der rechten Maustaste angeklickt, so öffnet sich eine Kurve nach unten. Mit dieser lassen sich die Werte feiner einstellen. Je tiefer die die Kurve angefasst wird, desto höher ist die Auflösung. Eine weitere Besonderheit der meisten Filter bietet die Möglichkeit eine zweite Instanz zu öffnen. Die verschiedenen Instanzen lassen sich über den Menüpunkt 'Überblenden' mit verschiedenen Methoden verknüpfen, so wie es aus der Ebenentechnik bekannt ist.
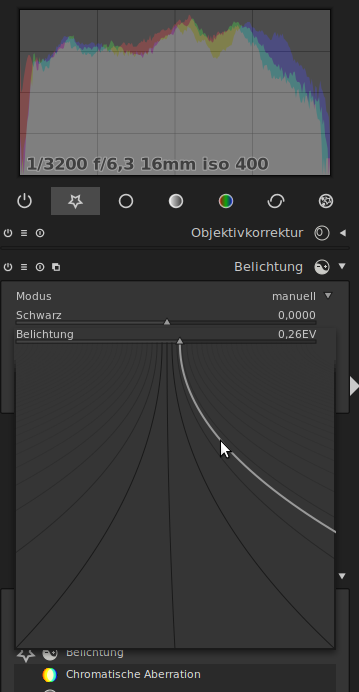
Bild 10
Belichtungskorrektur, Feinabgleich durch ausklappbare Kurve
Im vorliegenden Fall ist aber aufgrund des Dynamikumfanges die
Belichtungskorrektur durch teilweise Maskierung eines Bereiches die
bessere Entscheidung. Der Himmel ist ideal ausgeleuchtet, der Vordergrund
ist unterbelichtet.
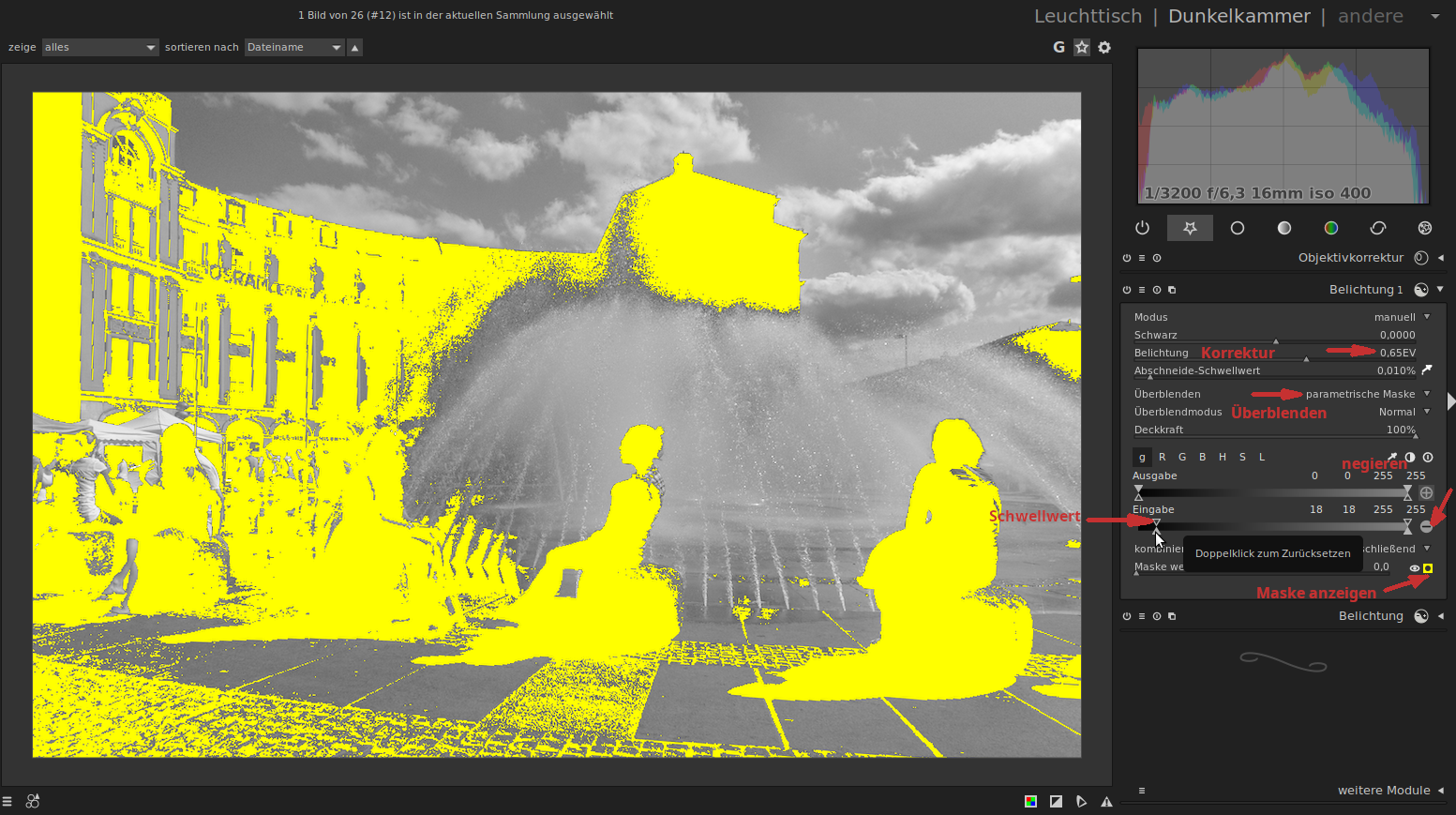
|
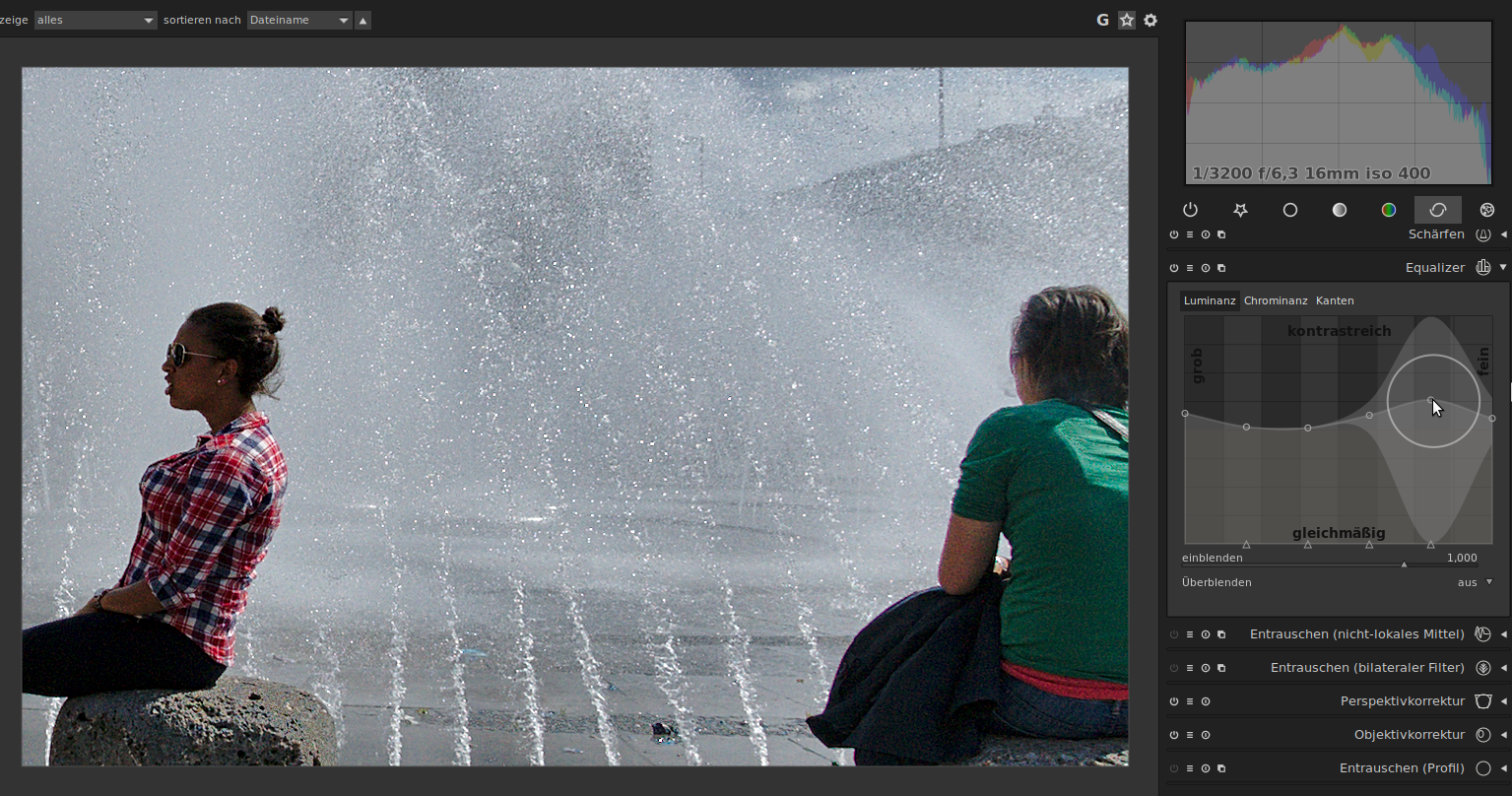
|
 |
Export: Im rechten Leuchttischmenü werden Speicherort und Dateityp gewählt. Durch anklicken des Buttons 'Export' werden nun alle markierten Bilder exportier.
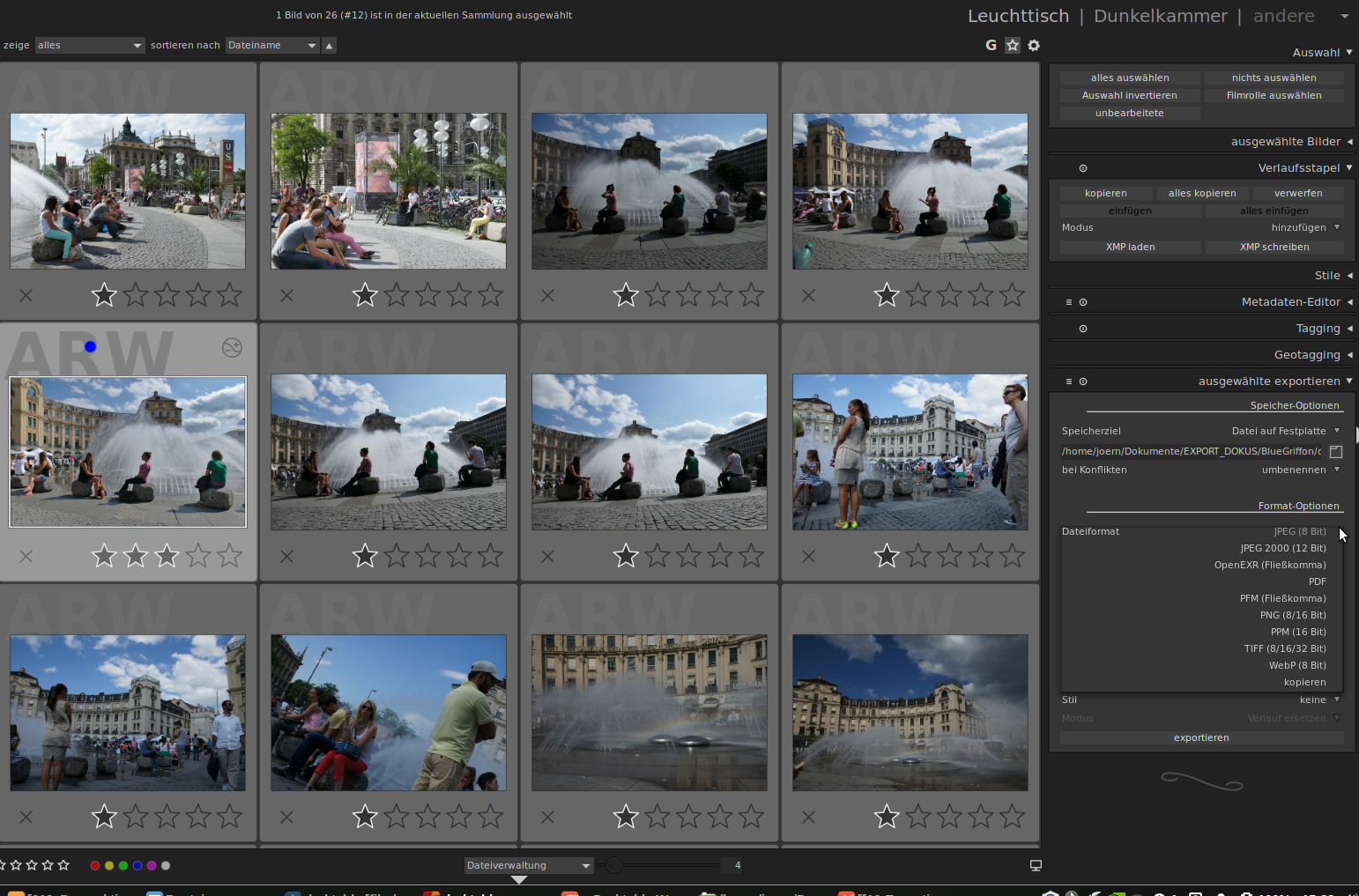 |
Das Resultat
 |